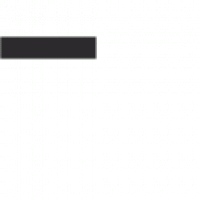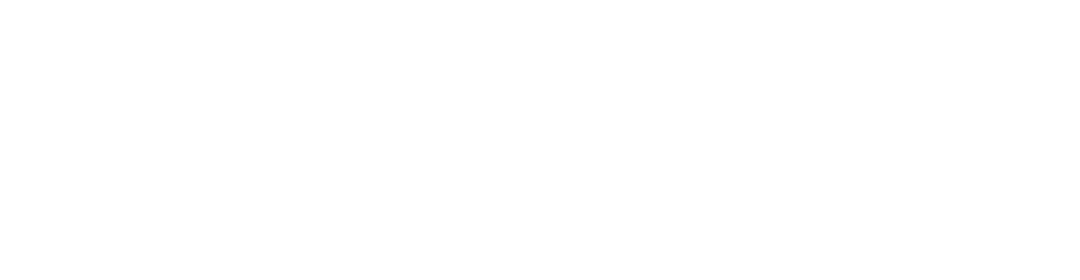Learn how to install WordPress via Softaculous on HosterPK with this step-by-step guide for Pakistani users. Easy, fast, and SEO-optimized installation process for beginners and advanced users alike.
Installing WordPress: Complete Guide
If you’re looking to launch a website or blog in Pakistan, WordPress is your go-to platform. As the world’s most popular content management system (CMS), WordPress powers millions of websites worldwide, including many thriving businesses in Pakistan. Whether you’re a budding blogger, entrepreneur, or eCommerce store owner, WordPress offers incredible flexibility and powerful features that can help you grow your online presence.
Introduction
If you’ve chosen HosterPK as your hosting provider, this step-by-step guide will show you how to easily install WordPress using Softaculous via cPanel. With this process, you can set up your website quickly, even if you are a complete beginner.
In this tutorial, we will cover everything you need to know about installing WordPress on HosterPK, ensuring that your site is ready to go live in no time. We’ll also provide essential tips on optimizing your site for search engines (SEO) and improving security, which is particularly important for websites targeting Pakistani audiences.
WordPress Installation via Softaculous
Before you begin the installation process, it’s important to understand that WordPress is one of the most user-friendly CMS platforms available today. Whether you’re looking to start a blog, an online store, or a portfolio, WordPress offers a flexible environment that can accommodate all kinds of websites.
Softaculous is an auto-installer available in your cPanel dashboard, which simplifies the process of installing applications like WordPress. With just a few clicks, Softaculous will set up WordPress for you, making the entire process incredibly straightforward.
For Pakistani users, HosterPK is a popular hosting provider offering reliable servers and cPanel, making the process seamless for individuals looking to launch their websites. Let’s dive into the steps to get WordPress running on your domain using Softaculous.
Pro Tip: Before starting the installation, ensure your hosting plan supports one-click installations via Softaculous. HosterPK’s plans usually include this feature, but it’s always good to double-check. It’s a time-saver and ensures that your WordPress installation is smooth.
Step 1: Accessing Your cPanel Account
The first step is to log in to your cPanel account, which serves as the control panel for managing your website’s hosting environment.
How to Access cPanel:
- Open your preferred web browser (e.g., Chrome, Firefox).
- Navigate to the cPanel login page, which is typically found at
https://yourdomain.com/cpanelor the link provided by HosterPK. - Enter your cPanel Username and Password. These credentials were provided to you during your hosting account setup by HosterPK.
- Click the Log In button to access the cPanel dashboard.
Once logged in, you will have full control over your website’s hosting features, including file management, email configuration, and software installation.
Pro Tip: If you have trouble logging into your cPanel, clear your browser cache or try using a different browser. Sometimes, cached login information can cause issues. Also, bookmark your cPanel login page for easy access in the future.
Step 2: Locating the Softaculous Apps Installer
Now that you have logged into cPanel, the next step is to find Softaculous in the control panel.
How to Find Softaculous in cPanel:
- In the cPanel dashboard, scroll down to the Software or Auto Installers section.
- Look for the Softaculous Apps Installer icon.
- Click on Softaculous to open the installer interface.
Softaculous is a tool that allows you to install a wide range of applications, including WordPress, with just a few clicks.
Pro Tip: Softaculous is a powerful tool, but it’s easy to miss if you’re not familiar with cPanel. If you can’t find Softaculous, try searching for it using the search bar at the top of the cPanel dashboard. It’s a quick way to locate the tool without scrolling through the sections.
Step 3: Starting the WordPress Installation
Once you’ve opened Softaculous, you’re ready to start installing WordPress.
How to Start the Installation:
- From the Softaculous Apps Installer, locate and click on WordPress from the list of available applications.
- On the WordPress installation page, click the “Install Now” button to begin the process.
This will take you to the configuration screen where you’ll set up your WordPress website.
Pro Tip: Softaculous offers the option to install WordPress with pre-configured settings. However, take a moment to double-check your installation settings to ensure that you’re installing it on the correct domain or directory. This helps avoid unnecessary complications down the road.
Step 4: Configuring Your WordPress Installation Settings
Here comes the crucial part of the WordPress installation process—configuring your site’s settings. This step ensures that your website is properly set up for functionality, security, and SEO.
Security Settings:
- Admin Username: Choose a unique and secure username for the WordPress admin panel. Avoid using default names like “admin” as these are easy targets for hackers.
- Admin Password: Set a strong password using a combination of uppercase and lowercase letters, numbers, and special characters.
- Admin Email: Enter a valid email address that you can access. This is essential for receiving notifications and password recovery.
Pro Tip: Use a password manager to generate and store complex passwords for your WordPress admin account. This reduces the chances of using weak or repeated passwords, enhancing the security of your website.
Choose Installation URL:
- Protocol: If your website is secured with an SSL certificate (which is highly recommended), select
https://. If not, selecthttp://. - Domain: Choose your domain name (e.g., yourdomain.com).
- Directory: Leave the directory field blank if you want to install WordPress on the root of your domain. If you want to install WordPress in a subfolder (e.g., yourdomain.com/blog), enter the folder name here.
Pro Tip: It’s highly recommended to install WordPress on your root domain (e.g.,
https://yourdomain.com) unless you have a specific need to create a subdirectory. Installing on the root domain makes your website’s URL cleaner and more professional.
Site Settings:
- Site Name: Enter the name of your website (e.g., “eBrain”).
- Site Description: Add a brief description of your website to let visitors know what your site is about. This is also important for search engine optimization (SEO).
Pro Tip: Use a short but descriptive site name and description. This helps with SEO as search engines prefer clear, concise metadata. Make sure to include relevant keywords that describe your website’s niche.
Language Selection:
- Choose English or your preferred language for the site.
Pro Tip: For Pakistani audiences, you can choose Urdu or another local language if your audience is predominantly local. WordPress supports multiple languages, and catering to your local audience can increase user engagement.
Plugin Options:
- You may opt to install some essential security and performance plugins, such as Loginizer for added security against brute force attacks.
Pro Tip: While installing WordPress, consider installing security plugins like Wordfence or Sucuri right away. These plugins provide robust protection for your site from malicious attacks and unauthorized access.
Theme Selection:
- Select a theme that suits your website’s purpose. For beginners, lightweight themes like Astra, OceanWP, and GeneratePress are great choices. For advanced users looking for extensive customization options, themes like Divi and Avada are also popular.
Pro Tip: If you’re uncertain about which theme to choose, consider starting with a free theme like Astra or OceanWP. These themes are lightweight, SEO-friendly, and customizable, making them perfect for both beginners and experts. Once you have a clearer idea of your site’s needs, you can always switch to a premium theme later.
Step 5: Completing the Installation Process
Once you’ve configured your WordPress settings, it’s time to complete the installation.
How to Complete the Installation:
- After reviewing all your settings, click the Install button to begin the installation process.
- Wait a few seconds as Softaculous installs WordPress on your domain.
- Once the installation is complete, you will receive a success message with your WordPress admin URL (e.g.,
https://yourdomain.com/wp-admin).
Pro Tip: While Softaculous installs WordPress, be patient and avoid navigating away from the page. Sometimes, interrupting the process can cause installation errors. Once the process is complete, you will receive a success notification with your login credentials.
Step 6: Logging into Your WordPress Dashboard
Congratulations! WordPress has been successfully installed. Now it’s time to log in and start customizing your site.
How to Log in to Your WordPress Dashboard:
- Go to your WordPress admin URL (e.g.,
https://yourdomain.com/wp-admin). - Enter the admin username and password you set up during installation.
- Click Log In to access your WordPress dashboard, where you can begin managing your website’s content, design, and settings.
Pro Tip: For added security, consider enabling two-factor authentication (2FA) for your WordPress login page. There are plugins available, such as Google Authenticator, to make your login process more secure.
Configuring Basic Settings for SEO and Performance
Now that WordPress is installed, there are a few essential steps to optimize your website for search engines and performance.
Update Permalink Structure for SEO:
Go to Settings > Permalinks in the WordPress dashboard and choose the Post name option. This will create SEO-friendly URLs like https://yourdomain.com/sample-post rather than the default https://yourdomain.com/?p=123.
Pro Tip: When choosing the Post name permalink structure, ensure your blog post titles are descriptive and contain keywords that people are likely to search for. This improves SEO and ensures your URLs are easily readable by both users and search engines.
Install Essential Plugins:
Consider adding the following plugins for enhanced functionality:
- Yoast SEO: A must-have plugin for optimizing your site’s content for search engines.
- Wordfence: A popular security plugin to protect your site from malicious attacks.
- WP Super Cache: A caching plugin to improve website speed and performance.
Pro Tip: Before installing plugins, make sure they are compatible with your version of WordPress. Using outdated or incompatible plugins can lead to performance issues or even cause your site to crash. Stick to trusted plugins with good reviews and regular updates.
Select a Theme and Customize Your Site:
Select a theme that suits your brand and customize it by adding logos, color schemes, and other design elements. Use the Customizer in the WordPress dashboard to adjust your site’s appearance.
Pro Tip: When selecting a theme, consider performance first. Opt for lightweight themes that don’t use too many resources. Themes like GeneratePress or Astra are designed with speed in mind, which is important for both user experience and SEO.
Launch Your Website with WordPress on HosterPK
Installing WordPress on HosterPK using Softaculous is quick, easy, and beginner-friendly. By following this guide, you can set up a professional-looking website in just a few simple steps. Whether you’re a blogger, business owner, or entrepreneur, WordPress offers an excellent platform to launch your online presence.
Now that your site is live, focus on adding high-quality content, optimizing it for SEO, and promoting it to your audience. WordPress offers countless plugins and themes to help you enhance your site’s functionality and design, making it a perfect choice for anyone looking to create a successful website.
For additional customization, performance optimization, or troubleshooting, refer to WordPress tutorials and resources such as the official WordPress Codex, WPBeginner, or the HosterPK support team.
At eBrain, we provide comprehensive managed services to ensure your website runs smoothly, securely, and performs at its best. Whether you need help with WordPress theme customization, plugin optimization, or ongoing website management, our expert team is here to assist you. We also offer tailored digital marketing services, SEO optimization, and hosting solutions designed to boost your online presence and drive traffic to your website.
Pro Tip: Once your website is live, don’t forget to set up regular backups for your WordPress site. You can do this using plugins like UpdraftPlus or use HosterPK’s automated backup options. Regular backups ensure that your website remains safe in case of any technical issues or data loss.
If you’re looking to take your website to the next level, get in touch with eBrain for professional services that enhance user experience and drive results. Happy website building!
FAQs: WordPress Installation on HosterPK via Softaculous
What is Softaculous, and how does it help with WordPress installation?
Answer:
Softaculous is an auto-installer that allows you to easily install various web applications, including WordPress, with just a few clicks. It simplifies the installation process by automatically setting up the database, files, and other necessary components, saving you time and effort. For beginners, Softaculous provides an intuitive interface that makes WordPress installation accessible, even for those with limited technical knowledge.
How do I access my cPanel on HosterPK?
Answer:
To access your cPanel on HosterPK, open your web browser and navigate to https://yourdomain.com/cpanel. You’ll be prompted to enter your Username and Password, which were provided in your hosting setup email. If you can’t locate these details, check your welcome email from HosterPK or contact their support team for assistance.
What should I do if Softaculous is not showing up in my cPanel?
Answer:
If you can’t find Softaculous in your cPanel, it may not be available in your hosting plan, or there may be an issue with your cPanel configuration. You can search for it using the cPanel search bar at the top or contact HosterPK’s support team to confirm if your plan includes Softaculous and request assistance.
Do I need to purchase a theme for my WordPress site?
Answer:
No, you don’t need to purchase a theme to get started. WordPress offers a range of free themes that are lightweight and customizable. Popular options include Astra, OceanWP, and GeneratePress. You can start with a free theme and upgrade to a premium theme later when you need more features and customization options.
How do I secure my WordPress site after installation?
Answer:
Security is critical for any website. To secure your WordPress site:
- Use strong, unique passwords for your admin login.
- Install a security plugin like Wordfence or Sucuri to protect your site from threats.
- Enable two-factor authentication (2FA) for an extra layer of security.
- Regularly update WordPress core, themes, and plugins to patch any security vulnerabilities.
What plugins should I install after setting up WordPress?
Answer:
After installing WordPress, consider installing the following essential plugins:
- Yoast SEO: Helps optimize your site for search engines.
- WP Super Cache: Improves site speed by caching static content.
- Wordfence: Provides security features to protect your site from hackers.
- UpdraftPlus: Helps with creating backups of your site.
- Contact Form 7: For adding contact forms to your site. These plugins enhance performance, security, and SEO, ensuring a better user experience.
Can I install WordPress in a subdirectory (e.g., www.yoursite.com/blog)?
Answer:
Yes, you can install WordPress in a subdirectory if you prefer. When configuring your WordPress installation through Softaculous, you simply need to enter the desired folder name in the In Directory field. For example, entering “blog” will install WordPress at https://yourdomain.com/blog. However, installing WordPress on the root domain (e.g., https://yourdomain.com) is generally recommended for a cleaner URL structure and better SEO.
How can I customize my WordPress site after installation?
Answer:
After installing WordPress, you can customize your site by:
- Choosing and installing a theme that aligns with your brand.
- Installing plugins to extend functionality (SEO, security, performance).
- Editing your site’s pages and posts via the WordPress dashboard.
- Modifying settings in Appearance > Customize to adjust colors, fonts, and layout.
- Using the Theme Customizer to preview changes in real-time.
For advanced customization, you can edit the CSS or hire a developer to make more specific changes.
What should I do if my WordPress site is running slow?
Answer:
Several factors can contribute to slow website performance. Here are some tips to improve speed:
- Optimize images by using plugins like Smush to compress images without losing quality.
- Install a caching plugin like WP Super Cache or W3 Total Cache to reduce page load times.
- Choose a lightweight theme that doesn’t include unnecessary features.
- Minimize the use of heavy plugins that can slow down your site.
- Consider upgrading your hosting plan for better resources if necessary.
How do I update my WordPress site, themes, and plugins?
Answer:
Regular updates are crucial for maintaining your site’s security and performance. To update WordPress:
- Log in to your WordPress dashboard.
- Navigate to Dashboard > Updates.
- Click on the Update Now button to update WordPress core.
- For themes and plugins, go to Plugins > Installed Plugins and click Update Now next to each outdated plugin.
WordPress will also notify you when updates are available, making it easy to keep your site current.
How can eBrain assist me with WordPress development?
Answer:
At eBrain, we offer a range of managed services for WordPress users. Our expert team can assist with:
- WordPress theme customization and development.
- Plugin optimization and performance enhancements.
- Ongoing website management and security monitoring.
- SEO services to improve your website’s visibility on search engines. If you need any professional help with WordPress or want a fully managed website, feel free to contact us, and we’ll be happy to help you grow your online presence.